|
| Суббота, 02.08.2025, 20:19 |
| Приветствую Вас Гость |
|
Служба технической поддержки пользователей
Ярославского филиала ОАО "Ростелеком" |
|
|
Настройка оборудования
|
| |
| STR | Дата: Среда, 15.08.2012, 18:53 | Сообщение # 2 |

Группа: Администраторы
Сообщений: 47
Статус: Offline
| Настройка Zyxel P660RT3:
1 Убедитесь, что ваше устройство P660 подключено правильно
2 Запустите веб-браузер.
3 Наберите 192.168.1.1
4 На экране появится окно регистрации. Для доступа к административному
Web-конфигуратору и управления устройством P660 введите имя пользователя
(по умолчанию - admin) и пароль (по умолчанию - 1234) на экране регистрации,
затем нажмите OK. Если вы изменили пароль, введите свой пароль и нажмите OK.
Главный экран Web-конфигуратора
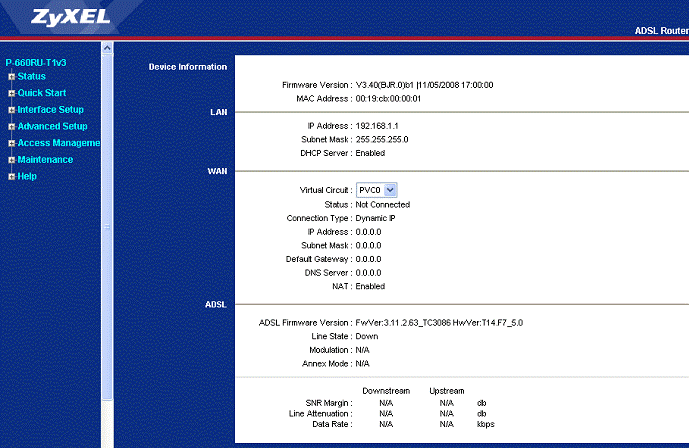
Используйте этот экран для изменения настроек WAN устройства P660. Нажмите
Interface Setup > Internet. Этот экран отличается в зависимости от выбранной
инкапсуляции.
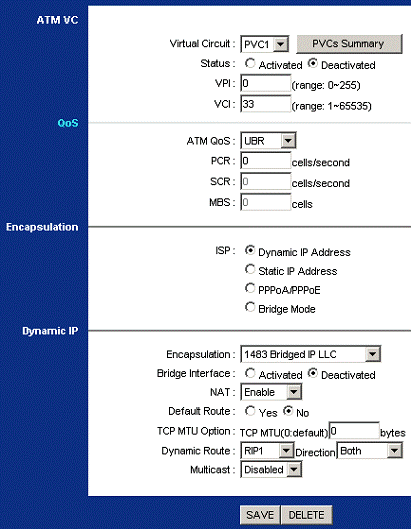
На экране Interface Setup > Internet выберите в поле ISP тип подключения
PPPoA/PPPoE
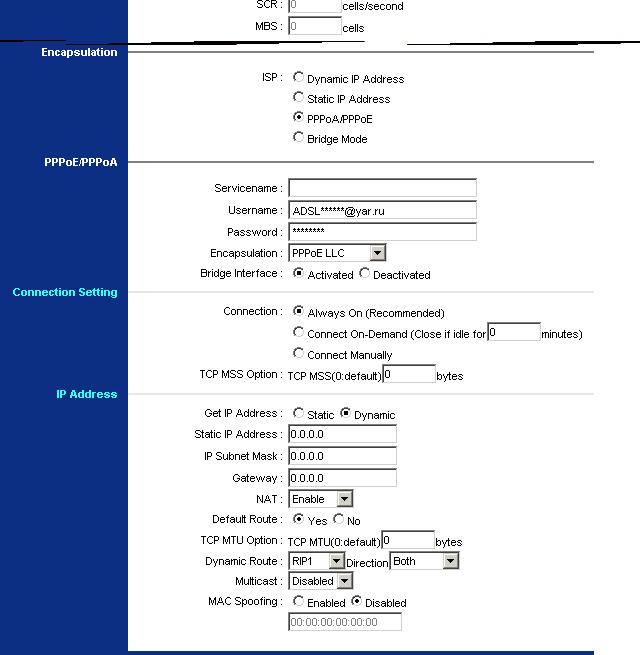
Для настройки в режиме Bridge
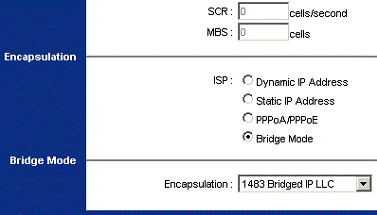
Для сохранения настроек нажимаем SAVE внизу экрана
Для выбора режима и типа ADSL соединения
нажмите Advanced Setup > ADSL, чтобы открыть приведенный ниже экран.
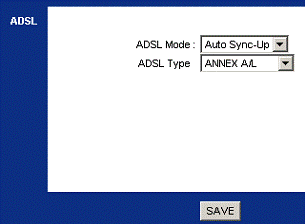
ADSL Mode Выберите режим, поддерживаемый вашим Интернет-провайдером.
Используйте Auto Sync-Up, если вы не знаете точно, какой режим следует
выбрать. Устройство P660 осуществляет динамическую диагностику
режима, поддерживаемого Интернет-провайдером, и выбирает для
подключения наиболее совместимый режим.
Другие варианты: ADSL2+, ADSL2, G.DMT, T1.413 и G.lite.
ADSL Type Выберите тип, поддерживаемый вашим Интернет-провайдером.
Доступные варианты: ANNEX A, ANNEX A/L, ANNEX M и ANNEX A/L/M.
SAVE Нажмите эту кнопку для сохранения своих изменений
|
| |
| |
| STR | Дата: Четверг, 16.08.2012, 10:35 | Сообщение # 3 |

Группа: Администраторы
Сообщений: 47
Статус: Offline
| D-Link DSL-200
установка DSL-200 LAN-драйвер :
Прежде чем приступать к установке модема необходимо выполнить следующее:
1) Выяснить сколько USB портов имеет ваш компьютер и которые из них не заняты;
2) Для правильной работы модема необходимо чтобы корневой концентратор USB, к которому он подключен, не использовался никакими другими устройствами – т.е. модем должен быть подключен отдельно от каких либо других USB устройств (принтеры, сканеры, фотоаппараты, телефоны, флешки и т.д.).
Теперь подробнее о пункте 2): каждый корневой концентратор имеет несколько USB портов – обычно на системном блоке они располагаются рядом (как правило их 2 шт.). Так вот, занимать порты USB рядом с модемом не рекомендуется – могут слетать драйвера модема, да и вообще может не работать.
Посмотреть информацию о занятых портах можно в свойствах корневого концентратора на закладке «Питание» (Пуск/Настройка/Панель управления/Система/Оборудование/Диспетчер устройств).
Для установки и подключения модема D-Link DSL-200 ADSL Modem необходимо подключить модем в USB-порт Вашего компьютера. На модеме сразу замигает сигнал, показывающий, что модем готов к работе. Подсоедините шнур, идущий от сплиттера к модему. Теперь модем готов к настройке. Вставьте компакт-диск, который поставляется в комплекте с самим модемом в Ваш CD-привод.

Нажимаем пункт меню «Driver Install».
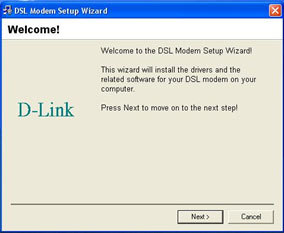
На этой странице-приглашении в установку модема нужно нажать кнопку «Next»
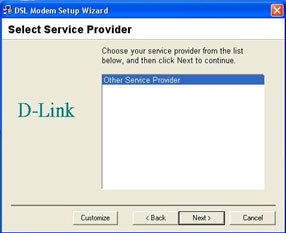
На этом этапе установки выбирается сервис подключения. По умолчанию выбирается как на рисунке. Нажимаем «Next».
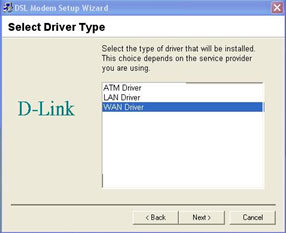
Необходимо, чтобы была выделена строка «WAN Driver», так как иное негативно повлияет на окончательную настройку модема и соединения.
После нажатия на предыдущем экране кнопки «Next» Вы попадете в настройку подключения
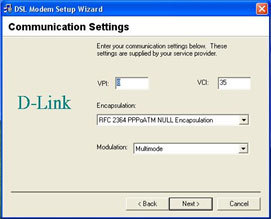
Вам надо будет изменить VPI и VCI (0/33 -г.Ярославль и ЯО, 8/35 - г.Рыбинск). В окошке «Encapsulation» Вы должны выбрать «RFC 2516 PPPoE Encapsulation»
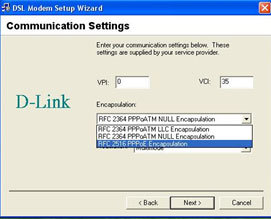
После нажатия кнопки «Next» Вы сможете проконтролировать все сделанные вами настройки:
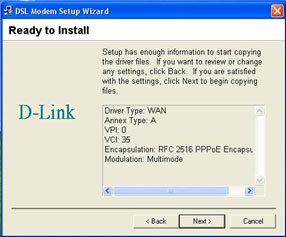
Если все установлено, на Ваш взгляд, правильно, то нажмите кнопку «Next» и приступайте непосредственно к установке модема.
При установке драйвера модема у Вас на экране появится следующая картинка:

Это сообщение носит информационный характер, поэтому следует нажать «Все равно продолжить». После этих действий начнется установка модема, причем мастер установки оборудования выдаст сообщение в правом нижнем углу монитора:
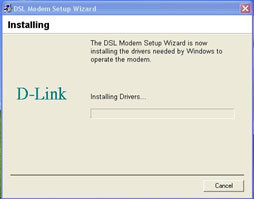
Затем начнется установка программного обеспечения с компакт-диска для модема.
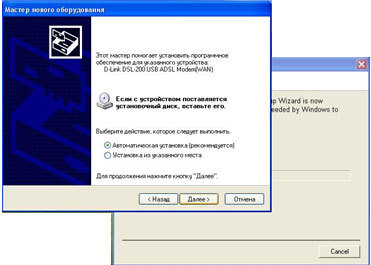
Если нажать кнопку «Далее», то начнется автоматическая установка драйвера модема, которая приведет Вас к следующему экрану:
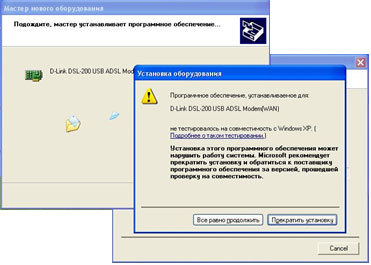
Необходимо нажать «Все равно продолжить» и завершить установку программного обеспечения.
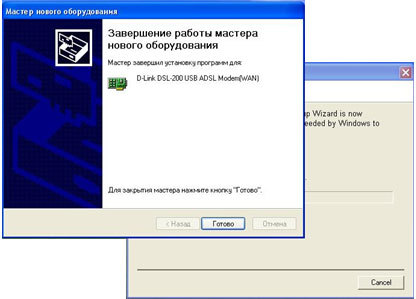
Установка модема завершена. Надо нажать кнопку «Готово».
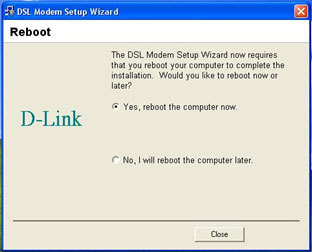
После этого программа установки попросит перезагрузить компьютер. Нажмите «ОК», если отмечено поле «Yes, reboot the computer now».
После перезагрузки компьютера вы сможете найти программу конфигурации Вашего модема, деинсталляции и запуска окна статуса по следующему пути:
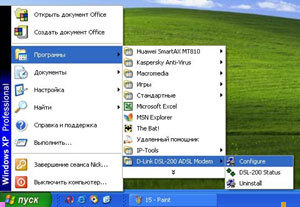
Модем готов к работе, если у Вас на рабочем столе появился ярлык подключения к интернету и в правом нижнем углу есть две зеленые стрелки, направленные навстречу друг другу. После всех вышеперечисленных действий Вы окажетесь на странице-приглашении, на которой Вам нужно будет ввести логин и пароль, которые Вы получите у своего провайдера

Для предотвращения возможных проблем с работой модема, Вам также необходимо немного исправить свойства подключения. Для этого надо левой кнопкой мыши нажать на кнопку «Свойства»
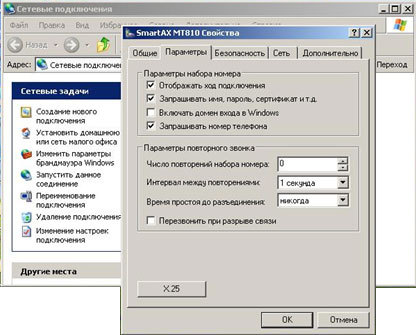
Здесь редактированию подлежит исключительно вкладка «Параметры»
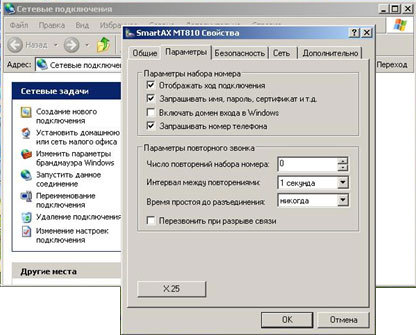
На экране, показанном выше, необходимо снять галочку в поле «Запрашивать номер телефона» путем нажатия левой кнопки мыши в поле, где стоит галочка. После этого нажать «ОК» и вернуться к странице-приглашению.
После ввода логина и пароля произойдет подключение Вашего компьютера к сети Интернет. Чтобы завершить сессию работы в Интернете, необходимо нажать правой кнопкой мыши (однократно) на зеленой стрелке в правом нижнем углу монитора, затем выбрать в контекстном меню пункт «Close» (отключить).
|
| |
| |
| STR | Дата: Четверг, 16.08.2012, 10:49 | Сообщение # 4 |

Группа: Администраторы
Сообщений: 47
Статус: Offline
| ADSL-модема ZyXel ADSL USB P-630S EE.
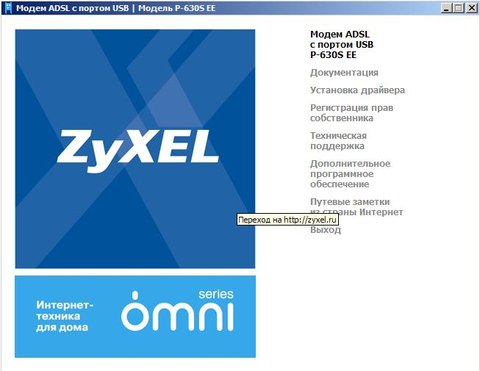
Установка драйверов и настройка модема:
Внимание: при выполнении действий этого пункта, Ваш ADSL-модем должен быть отключен/отсоединен от Вашего компьютера.
1. Извлеките из коробки компакт-диск с программным обеспечением.
2. Вставить компакт-диск поставляемый в комплекте с модемом в привод компакт-дисков.
3. Если не произошло автозапуска программы инсталляции, необходимо вручную запустить файл SETUP.EXE, находящийся в корневой директории компакт-диска.
4. В открывшемся меню выбрать «установка драйвера»:
5. Далее выберите самостоятельная установка:
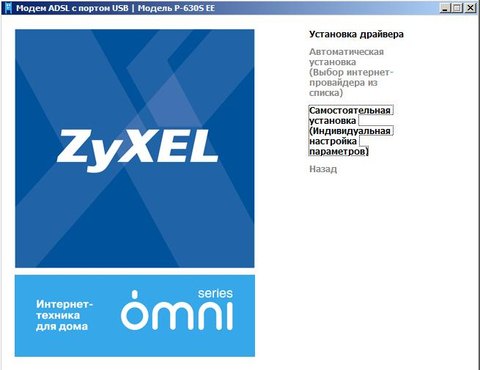
6. Появится окошко установки драйвера :

7. Затем появится вот такое сообщение:

подключите ADSL-модем USB-кабелем (входящим в комплект поставки) к USB порту Вашего компьютера и нажмите «ОК»
Если выдается сообщение о том, что оборудование не тестировалось, нажмите «все равно продолжить».
8. Появляется следующее окно:

нажимаем «Далее»
9. В следующем окне выбираем Multi/ Многомодовый:
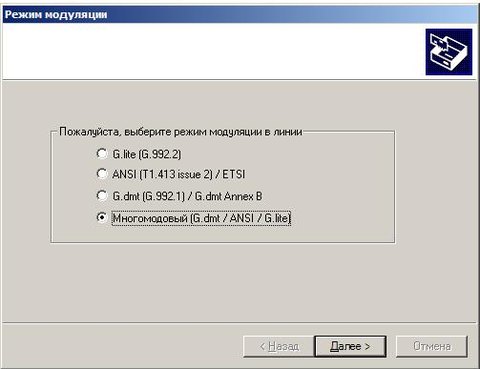
10. Установите значения полей VPI и VCI (0/33 -г.Ярославль и ЯО, 8/35 - г.Рыбинск) и нажмите кнопку “Далее”:
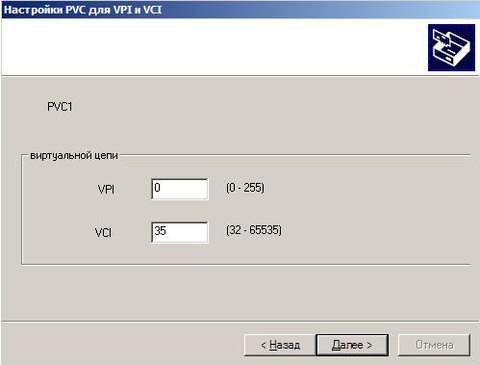
11. Затем, в предложенном окне выберите «РРРоЕ» и нажмите кнопку “Далее”
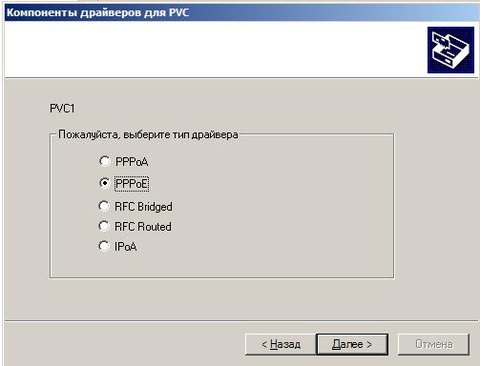
12. Затем, в предложенном окне выберите «LLC» и нажмите кнопку “Далее”:
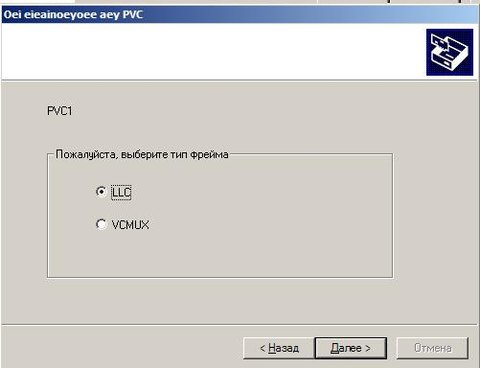
13. «Готово»:

В следующих предлагаемых сообщениях выбираете «Все равно продолжить».
14. После этого – «Установка завершена»

В правом нижнем углу появится иконка:
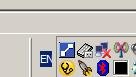
а на Рабочем столе компьютера появится иконка

На этом процедура установки драйвера завершена.
|
| |
| |
| STR | Дата: Четверг, 16.08.2012, 11:02 | Сообщение # 5 |

Группа: Администраторы
Сообщений: 47
Статус: Offline
| Настройка модемов ACORP LAN110/410
Откройте обозреватель Internet Explorer (обычно Пуск -> Интернет). В поле адрес введите 192.168.1.1 и нажмите клавишу Enter.
Должно появиться окно запроса логина и пароля, введите Admin в оба поля и нажмите OK. Загрузится веб-интерфейс настройки модема.
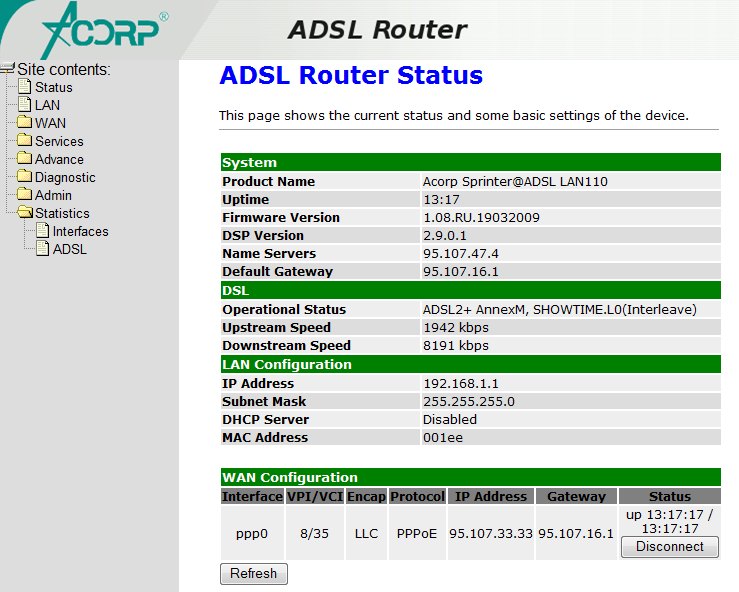
Слева выберите пункт WAN и подпункт Channel Config.
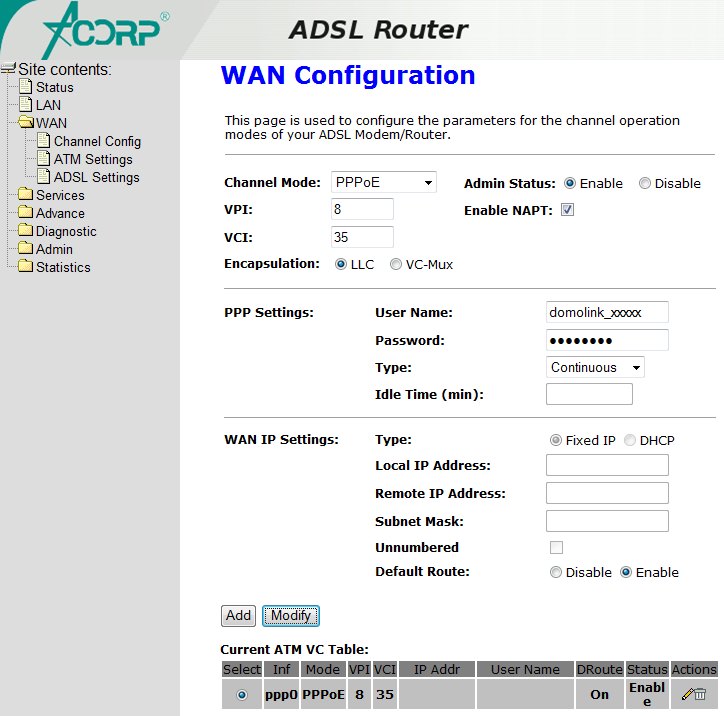
Поставьте точку в таблице Current ATM VC Table. В поле Channel Mode выберите PPPoE, в полях VPI и VCI поставьте значения согласно вашему региону (0/33 -г.Ярославль и ЯО, 8/35 - г.Рыбинск). В полях User Name и Password необходимо ввести ваше входное имя и входной пароль. Посмотреть их можно на регистрационной кар-точке клиента. По окончании нажмите кнопку Modify.
Для сохранения настроек перейдите к пункту Admin Commit/Reboot и нажмите кнопку Commit/Reboot:
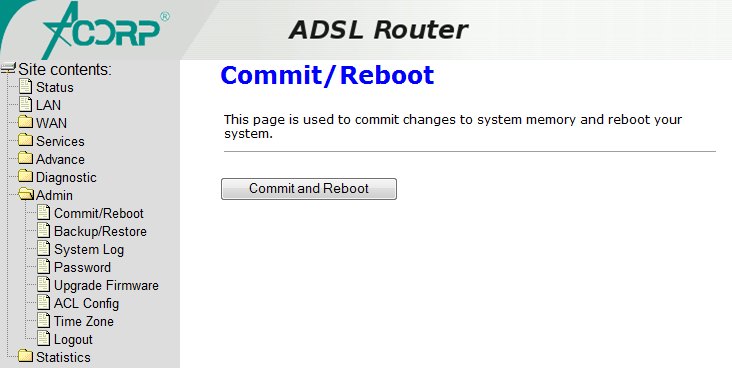
На этом настройка модема завершена, обозреватель Internet Explorer можно закрыть. Если все сделано правильно, то, как только лампочка ADSL на модеме загорится, доступ в интернет должен появиться. При этом лампочка Internet также должна загореться.
|
| |
| |
| STR | Дата: Четверг, 16.08.2012, 11:13 | Сообщение # 6 |

Группа: Администраторы
Сообщений: 47
Статус: Offline
| Настройка Acorp Sprinter@ADSL USB
1. Подключить телефонную линию к порту Line сплиттера. ADSL порт модема - к порту Modem.. Телефон - к порту Phone.
2. Подключить Acorp Sprinter@ADSL USB к USB компьютера кабелем, входящим в комплект поставки модема.
3. Вставьте прилагаемый компакт-диск с драйвером. Откроется окно выбора DSL протокола. Выберите EoA и нажмите Next.
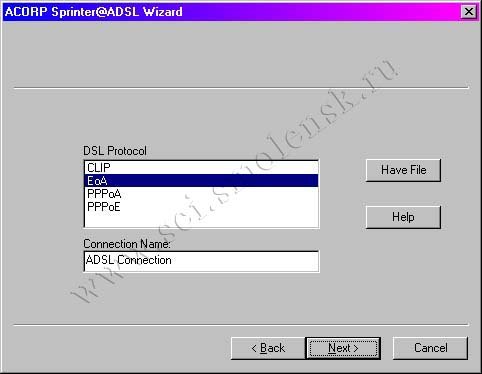
4. В cледующих окнах необходимо выбрать Bridged IP over ATM LLCSNAP (RFC1483) и Automatic, ITU G.dmt or G.lite preferred нажать Next.
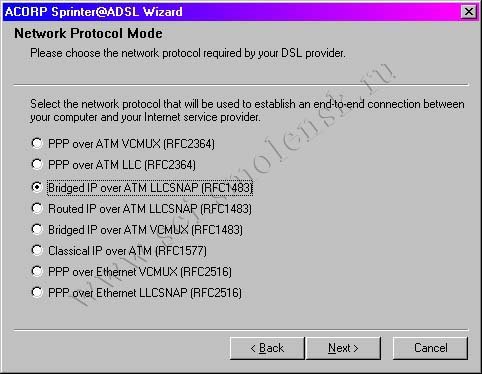
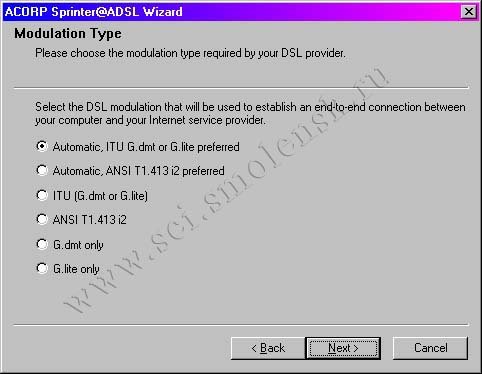
5. Далее необходимо задать параметры VPI и VCI (0/33 -г.Ярославль и ЯО, 8/35 - г.Рыбинск) и нажать Next.
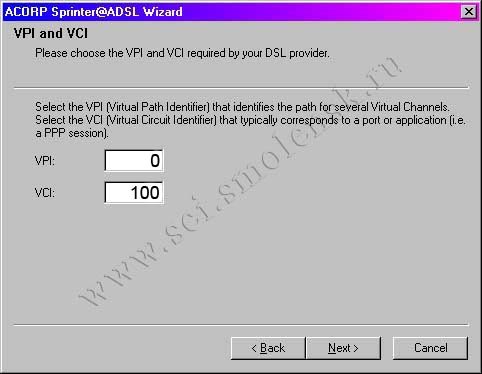
На этом настройка модема окончена.
|
| |
| | | | |
| STR | Дата: Четверг, 16.08.2012, 13:27 | Сообщение # 10 |

Группа: Администраторы
Сообщений: 47
Статус: Offline
| Настройка D-Link DSL-2540U/BRU/C2 (локализованная версия ПО) в режиме маршрутизатора и подключения услугам IP-TV
Согласно информации с dlink.ru на новых ADSL модемах будут установлены обновленные версии программного обеспечения.
Так же возможен вариант установки альтернативной прошивки на более ранние модели.
Прежде всего рекомендуется привести настройки модема к заводским
значениям, нажимая на кнопку RESET (расположенную сзади корпуса устройства)
в течение 10 с при включенном электропитании.
Установите получение IP-адреса сетевой платы компьютера в автоматическом режиме.
Доступ к устройству осуществляется по адресу 192.168.1.1 посредством web-браузера
(например, программы Internet Explorer).
Для входа в меню модема используйте имя пользователя: admin, пароль: admin .
Перейдите в меню Сеть - Соединения, и в появившемся окне нажмите кнопку Добавить для создания соединений.
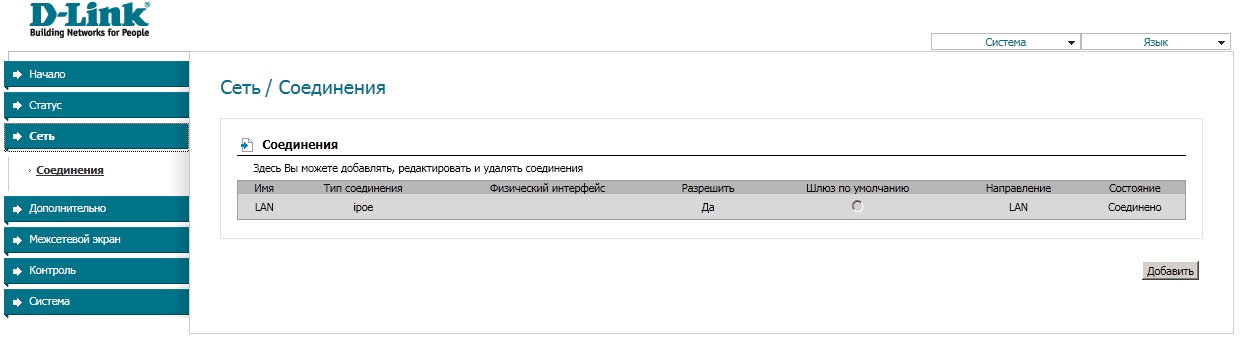
Укажите параметры VPI = 8 VCI = 40, для настройки соединения IP-TV.
Нажмите внизу кнопку Сохранить.
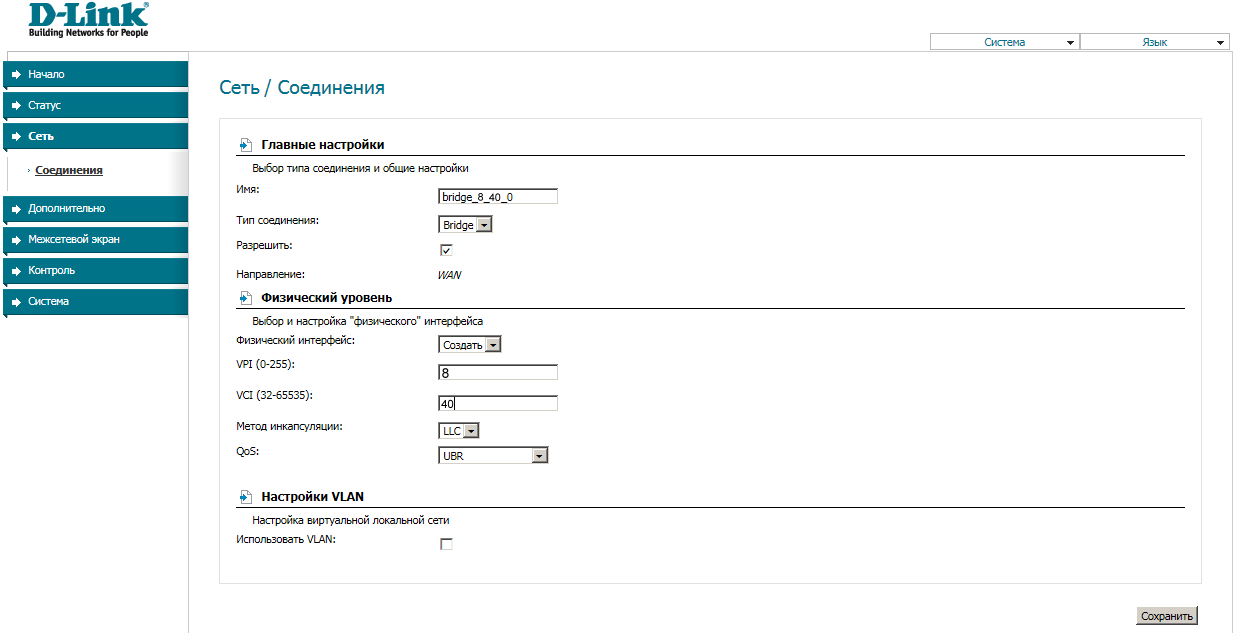
Нажмите Сохранить возле меню выбора языка.

Аналогично создайте второе подключение с пераметрами VPI = 8 VCI = 41
Нажмите кнопку Добавить снова, для создания подключения PPPoE (выход в Интернет).
Введите имя пользователя и пароль для доступа в Интернет, а также укажите VPI и VCI (0/33 -г.Ярославль и ЯО, 8/35 - г.Рыбинск).
Нажмите внизу кнопку Сохранить.
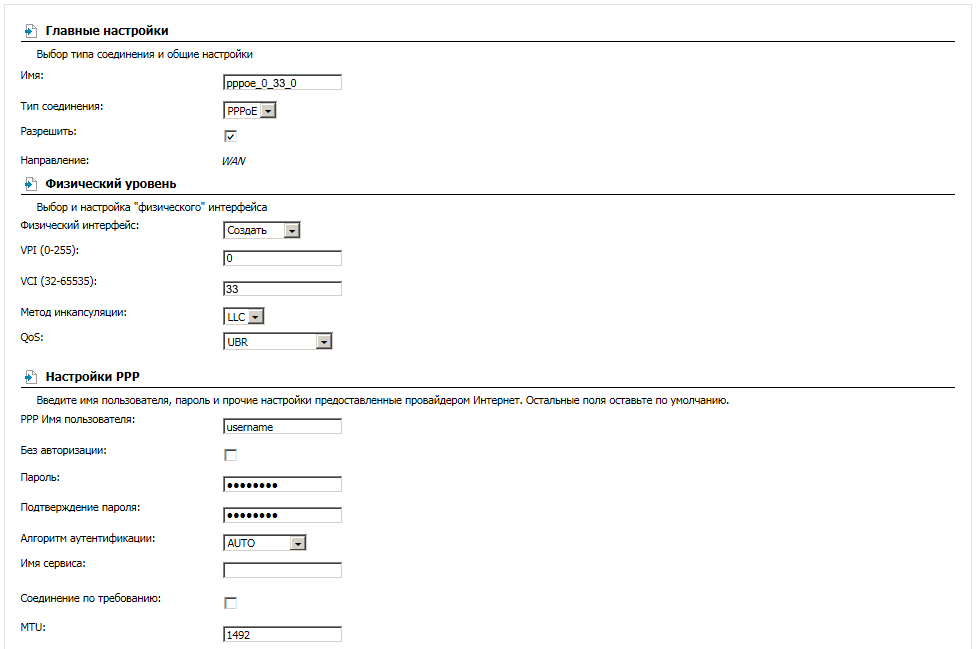
Нажмите Сохранить возле меню выбора языка, а затем выберите в в меню Система - Сохр. и перезагрузить.
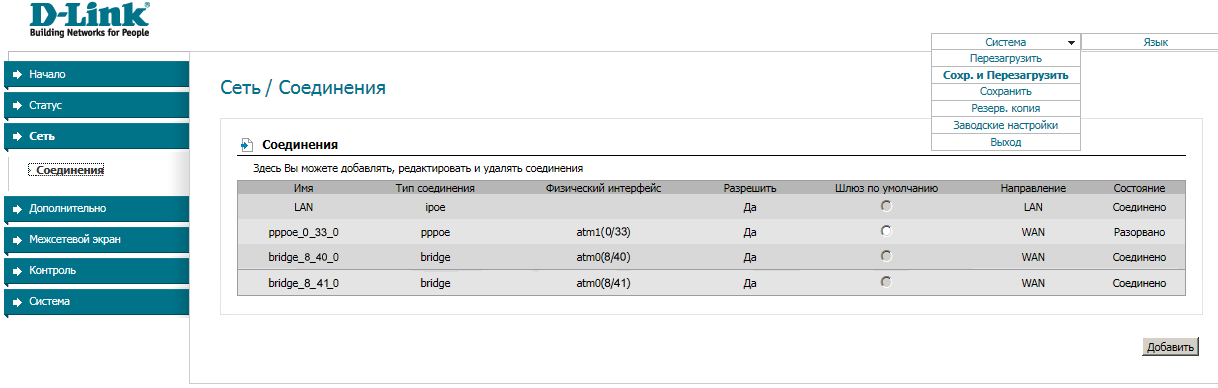
На этом настройка модема для услуг Интернет и "Открытое ТВ", "ТВ на компьютере" завершена.
Если Вы подключены к услуге "Домолинк ТВ", то продолжите конфигурацию устройства.
Перейдите в меню Дополнительно - Группирование интерфейсов.
Отметьте галочкой Разрешить виртуальные порты, затем нажмите Добавить группу, для выделения IP-TV в отдельный LAN порт модема.
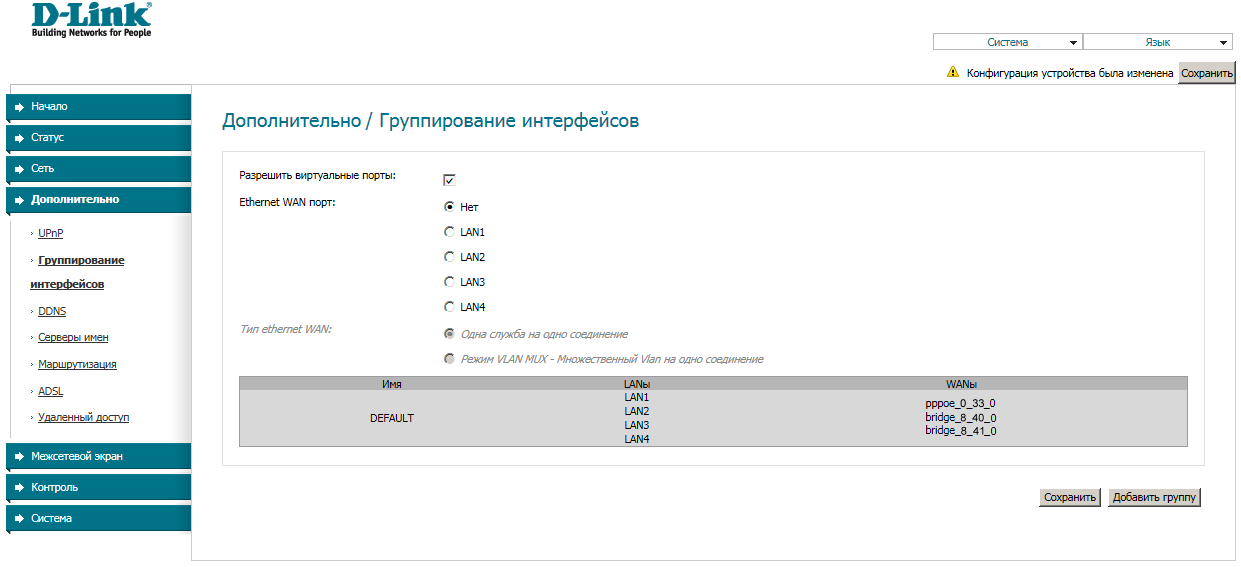
Выполните действия как указано на изображении, нажмите Сохранить.
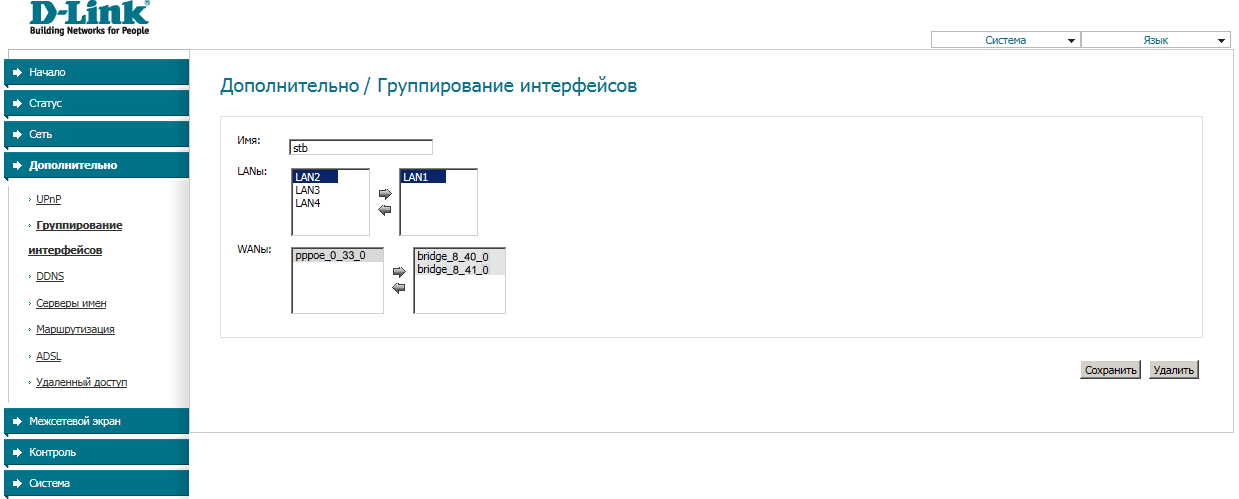
В результате получится таблица, как показано на изображении, нажмите Сохранить под меню выбора языка для применения и сохранения настроек.
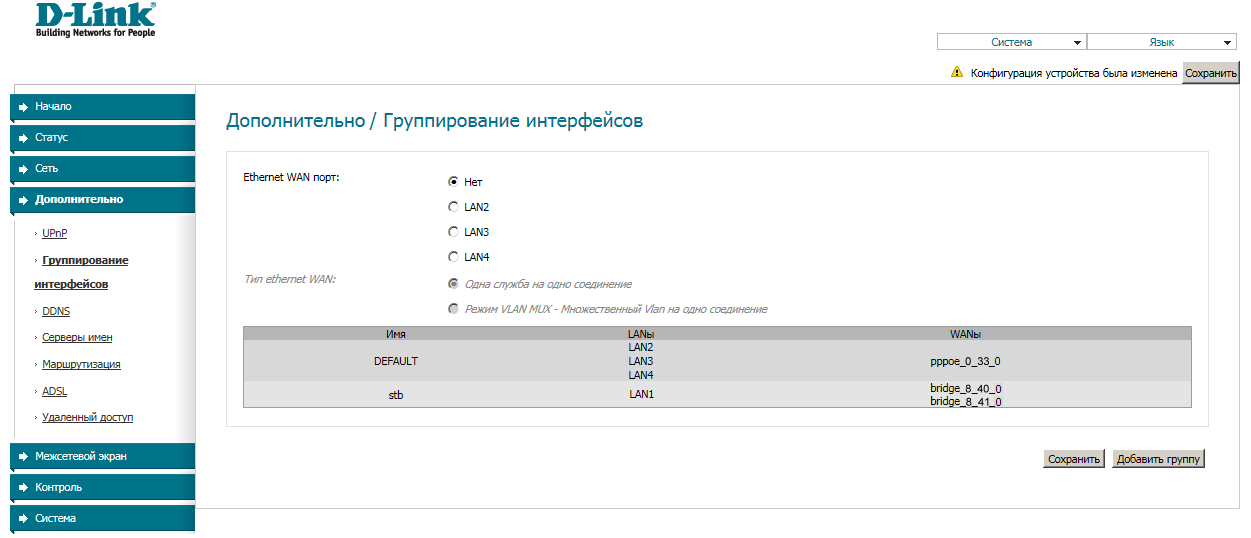
На этом настройка модема для доступа в Интернет и доступа к услуге "Домолинк ТВ" через STB завершена, для завершения конфигурирования перезагрузите устройство через меню Система.
Подключите STB строго в порт LAN1 модема.
|
| |
| |
| STR | Дата: Пятница, 17.08.2012, 13:48 | Сообщение # 11 |

Группа: Администраторы
Сообщений: 47
Статус: Offline
| Настройка Zyxel P660HT2 в режиме маршрутизатора для подключения к Интернету и в режиме моста для доступа к "Домолинк ТВ"
1. Смена пароля для входа в модем
Для управления настройками модема запустите Internet Explorer, или другой используемый Вами браузер.
В адресной строке введите http://192.168.1.1
В окне браузера появится запрос пароля, первичный пароль = 1234
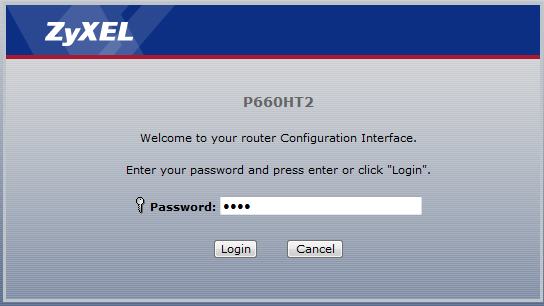
Необходимо изменить пароль на доступ к управлению модемом.
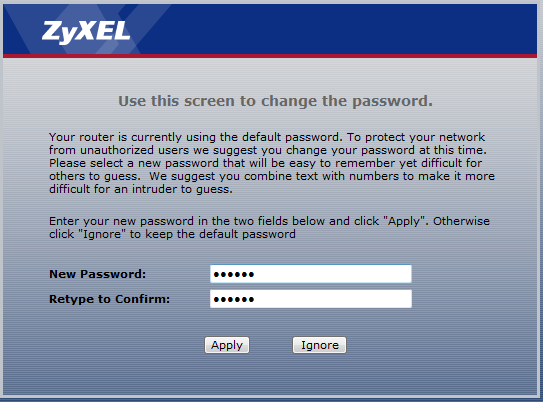
Выберите режим Advanced setup.
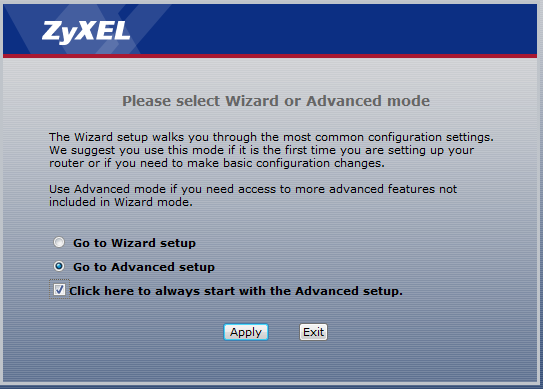
Появится окно состояния работы модема.
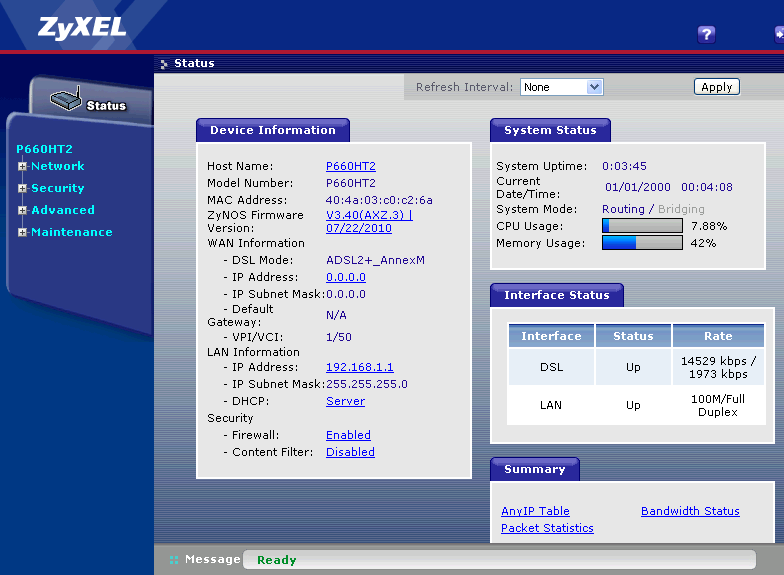
2. Обновление прошивки модема
Обновите прошивку модема с сайта-производителя модема http://zyxel.ru/content/support/download/product/726.
После скачивания и распаковки файла прошивки выберите Maintenance -> Firmware.
В примере модем обновлен до прошивки V3.40(AXZ.3) (07/22/2010)
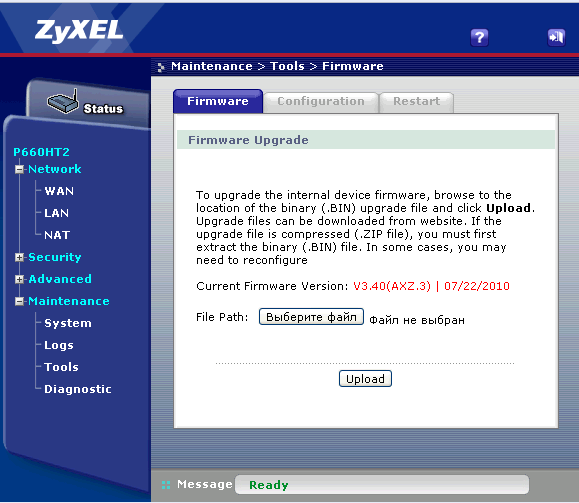
3. Настройка подключения к Интернету.
Выберите Network -> WAN и введите имя пользователя и пароль, полученные у провайдера, а также VPI и VCI (0/33 -г.Ярославль и ЯО, 8/35 - г.Рыбинск) и нажмите Apply
(обратите внимание на тип порта Annex A или Annex B, который указывается в памятке, выданной в сервисном центре).
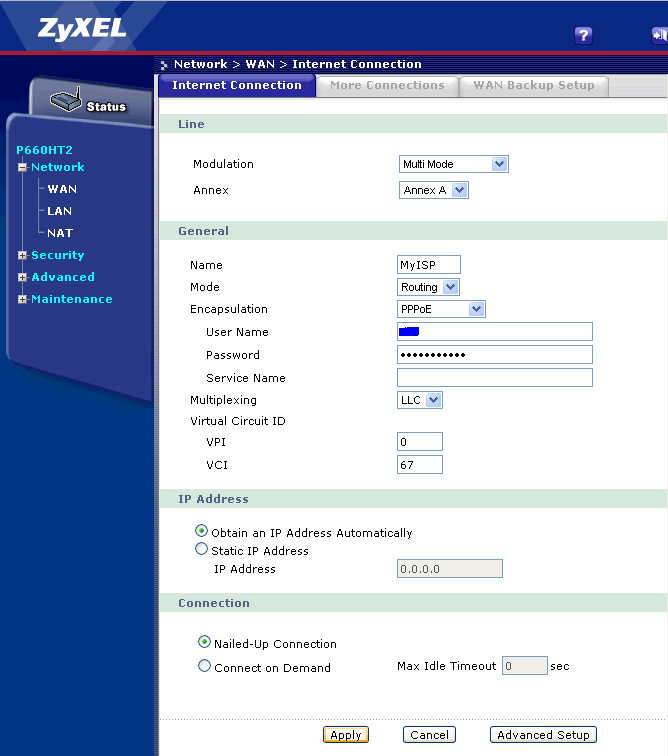
4. Настройка подключения к интерактивному телевидению
Выберите More Connections и нажмите на значок редактирования в столбце Modify.
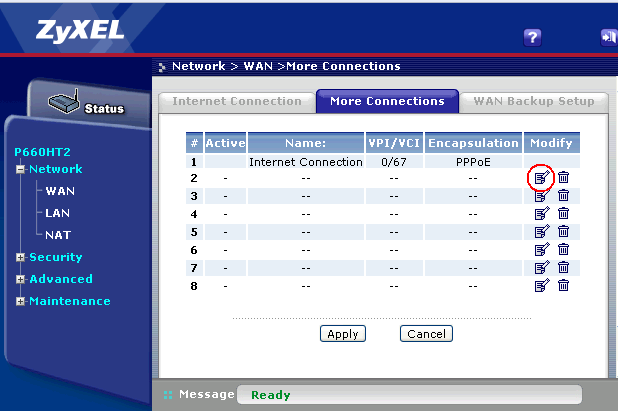
Введите параметры настройки доступа к IP-TV (VPI = 8 VCI = 40)и нажмите Advanced Setup.
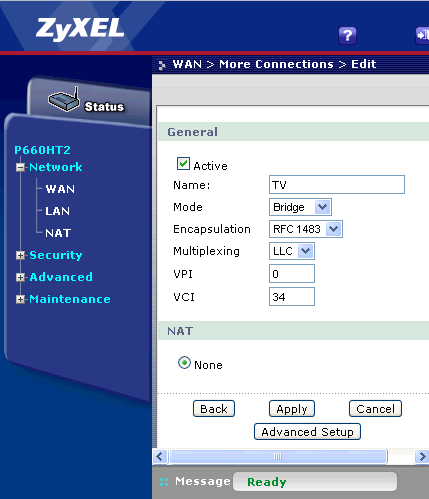
Выберите IGMP-V2 и нажмите Apply.
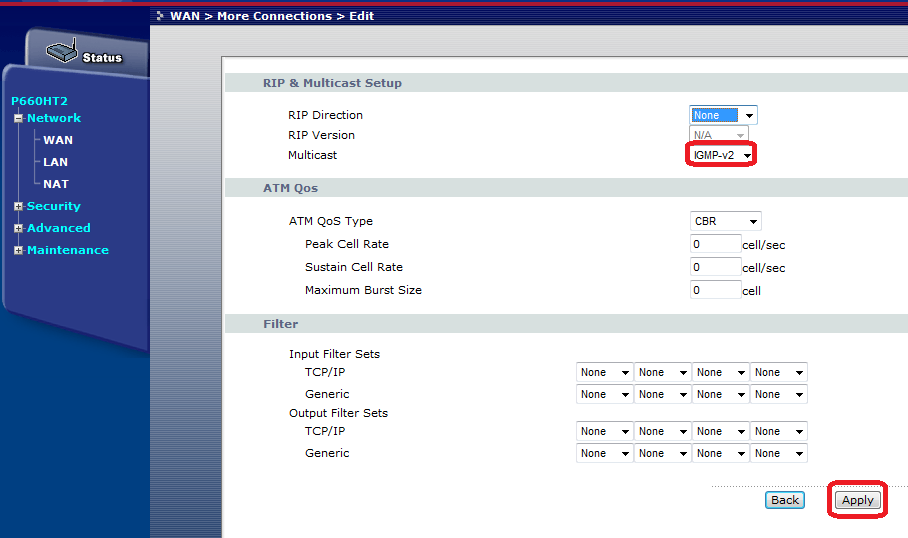
Появится таблица с двумя подключениями, нажмите Apply.
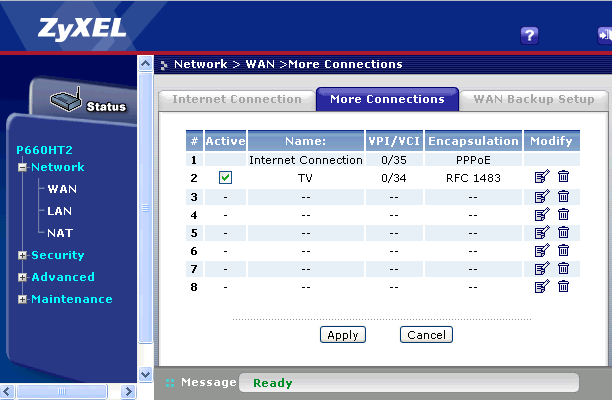
Аналогично создайте ещё одно подключение с VPI = 8 VCI = 41
5. Распределение услуг по локальным портам
Откройте Пуск -> Все программы -> Стандартные -> Командная строка
Введите telnet 192.168.1.1 и нажмите на клавиатуре клавишу Enter для доступа к интерфейсу командной строки модема.
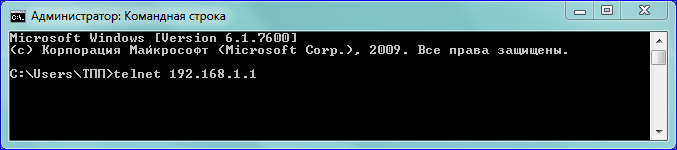
Появится предложение ввести пароль для доступа к управлению модемом.
Введите пароль и нажмите на клавиатуре клавишу Enter
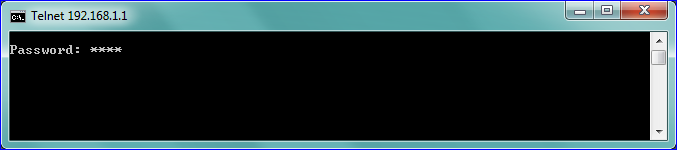
Появится приглашение ввести команды для настройки модема.
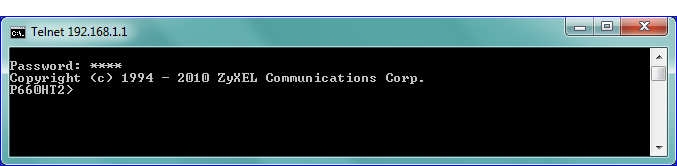
Введите последовательно команды
sys tri port enable
sys tri port groupset 1 PVC 1 LAN 1 2 3
sys tri port groupset 2 PVC 2 LAN 4
sys tri port groupset 2 PVC 3 LAN 4
sys tri port disp
sys tri port save
После каждой введенной команды нажмите на клавиатуре клавишу Enter
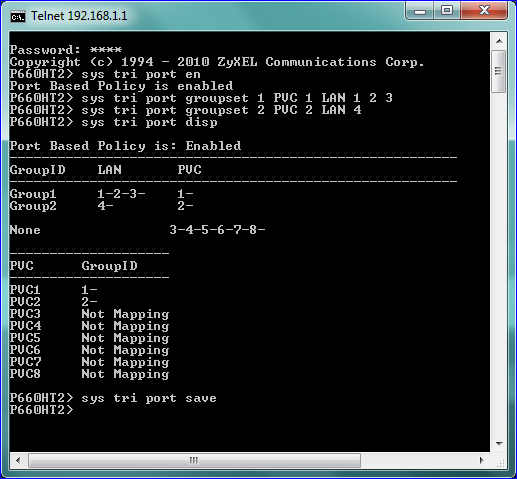
На этом настройка устройства закончена. Можно одновременно пользоваться ресурсами сети Интернет и пользоваться услугой "Домолинк ТВ".
|
| |
| |
| STR | Дата: Суббота, 18.08.2012, 08:21 | Сообщение # 12 |

Группа: Администраторы
Сообщений: 47
Статус: Offline
| Поиск и устранение неисправностей
При включении модема не горит светодиод Power.
Убедитесь, что адаптер питания из комплекта поставки надежно подсоединен к модему и к электрической розетке напряжением 220 Вольт и нажата кнопка ON/OFF. Если светодиод PWR/SYS не загорается, возможна аппаратная неисправность. В этом случае следует связаться с авторизованным сервисным центром или продавцом для ремонта или замены модема.
Не горит светодиод DSL (или Status на модемах ASUS и Paradyne).
Проверьте соединение между разъемом DSL модема и телефонной розеткой и убедитесь в правильном включении сплиттера. Следуйте схеме в начале инструкции. Попробуйте подключить модем напрямую к телефонной розетке, минуя сплиттер. Если и в этом случае светодиод DSL не загорается в течение двух минут, то, возможно, оператор еще не включил услугу ADSL-доступа на вашем телефонном номере или существует какая-то проблема на линии. Обратитесь в службу поддержки провайдера.
Отсутствует доступ к модему через локальную сеть.
- Убедитесь, что сетевая карта на вашем компьютере установлена и работает надлежащим образом.
В Сетевых подключениях присутствует ярлык "Подключение по локальной сети"
- Нажмите кнопку "Пуск", выберите пункт "Выполнить", наберите там команду
ping -t 192.168.1.1
и нажмите Ок.
На экране откроется окно командной строки.
Если в нем будут следующие строки
Обмен пакетами с 192.168.1.1 по 32 байт:
Ответ от 192.168.1.1: число байт=32 время<1мс TTL=255
Ответ от 192.168.1.1: число байт=32 время<1мс TTL=255
Ответ от 192.168.1.1: число байт=32 время<1мс TTL=255
То связь между компьютером и модемом присутствует.
А если
Обмен пакетами с 192.168.1.1 по 32 байт:
Превышен интервал ожидания для запроса.
Превышен интервал ожидания для запроса.
Превышен интервал ожидания для запроса.
то, проверьте наличие подключения между модемом и компьютером и правильность настроек соединения по локальной сети.
Светодиод DSL горит, но доступ в Интернет не работает.
Необходимо проверить настройки модема.
Обратите особое внимание на правильность имени пользователя, пароля и параметров VPI, VCI. Они должны быть набраны с учетом регистра и точно соответствовать данным, предоставленным провайдером.
Модем соединяется только при поднятой трубке телефонного аппарата.
- Такая ситуация может возникнуть, если в телефонной проводке от городской коробки до места установки модема стоит блокиратор.
Возникает это прежде всего с распаренными телефонными номерами. Для решения проблемы необходимо снять блокиратор, обратившись по телефону 065.
При поступлении звонка на телефон или при попытке позвонить прерывается соединение с Интернетом. Если звонка на телефон нет, то все работает.
Такая ошибка чаще всего возникает, если не все телефонные аппараты были подключены через сплиттер или микрофильтры. Сверьте схему вашего подключения со схемой в начале данной инструкции.
После включения сплиттера/микрофильтра телефон не работает.
Проблема может быть вызвана тем, что некоторые телефонные аппараты, в частности немецкого производства, не сертифицированные для продаж в России, используют не две средние жилы телефонного кабеля (именно на это рассчитан сплиттер/микрофильтр), а две крайние. В этом случае необходимо переделать разводку телефонных розеток, к которым подключаются сплиттеры/микрофильтры и модем, и соединительный кабель, через который включен телефонный аппарат.
|
| |
| |
| STR | Дата: Суббота, 18.08.2012, 08:25 | Сообщение # 13 |

Группа: Администраторы
Сообщений: 47
Статус: Offline
| Подключение модема
Для подключения модема к телефонной линии используется сплиттер. В гнездо line необходимо вставить телефонную линию, к гнезду modem подключить ADSL-модем, а к phone - телефон/мини-атс/факс. ВАЖНО: для качественной работы Интернет-канала все телефоны, факсы, dial-up модемы (и прочее оборудование использующее телефонную линию) должны быть подключены после сплиттера.
Для подключения к локальной сети, используйте кабель Ethernet (RJ-45) из комплекта поставки. Подключите порт LAN 10/100M модема к Ethernet порту компьютера или LAN концентратора. Порт модема обладает возможностью автоматического выбора скорости. Он может быть подключен как к 10, так и к 100 мегабитной сети. При непосредственном подключении модем- компьютер может быть использован перекрестный Ethernet кабель. Модем автоматически распознает его и перестроится для работы с таким кабелем.
* Правильное подключение сплиттера для обычной телефонной проводки:
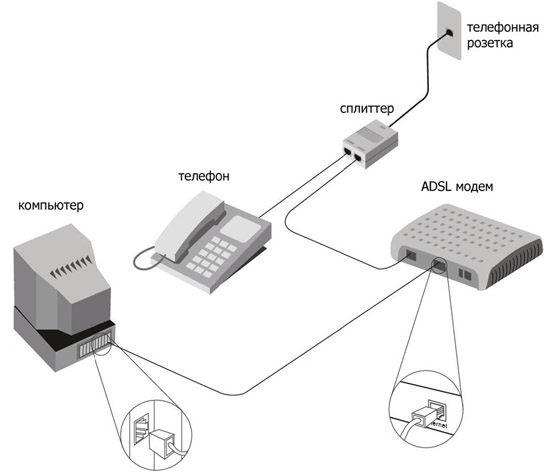
-----------------------
* Вариант с несколькими телефонными аппаратами с использованием телефонного резветвителя:
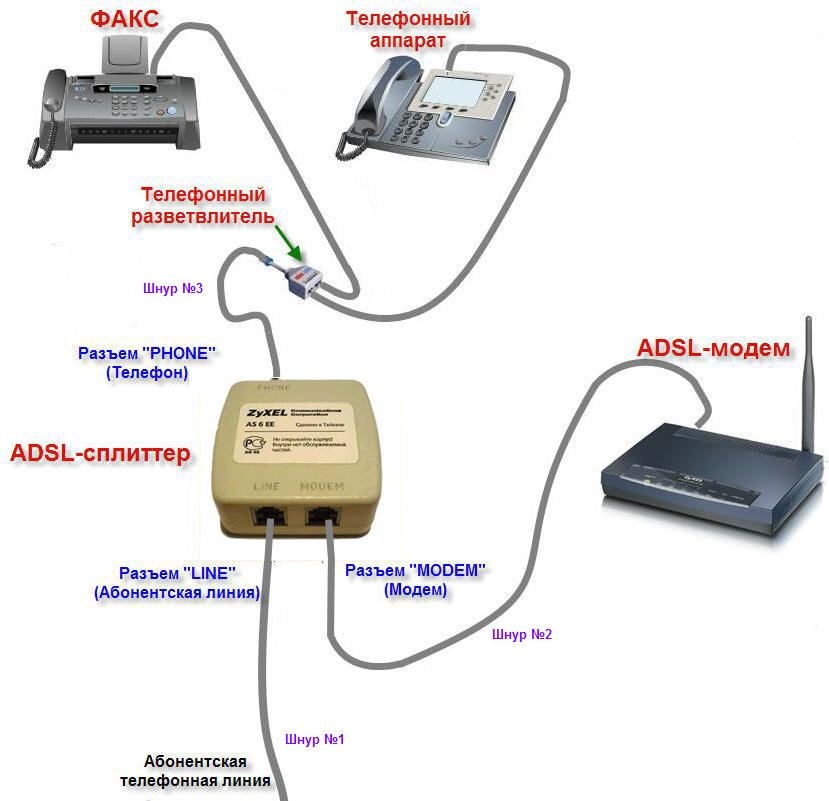
-----------------------
* Правильное подключение сплиттера, если у Вас есть охрана на телефонной линии:

|
| |
| |
| STR | Дата: Суббота, 18.08.2012, 08:41 | Сообщение # 14 |

Группа: Администраторы
Сообщений: 47
Статус: Offline
| Настройка параметров TCP/IP компьютера на примере Windows XP
Щелкните на Start (Пуск), Настройки, Connect To (Сетевые подключения), Show all connections (Отобразить все подключения). В открывшемся окне щелкните левой кнопкой мыши на значке Local Area Connection (Подключение по локальной сети).
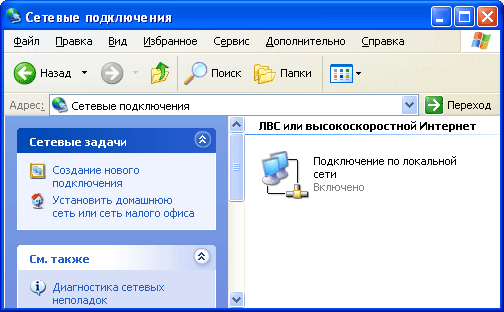
Чтобы изменить сетевые настройки, выберите закладку General (Общие) в окне Local Area Connection Status (Состояние Подключение по локальной сети) и щелкните на кнопке Properties (Свойства). Откроется окно Local Area Connection Properties (Подключение по локальной сети - свойства).

Выберите Internet Protocol (TCP/IP) (Протокол Интернета (TCP/IP)) на закладке General (Общие) и щелкните Properties (Свойства).
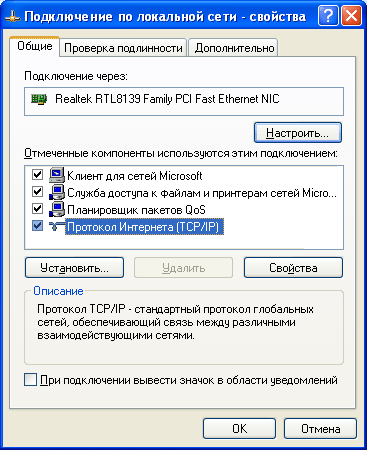
Откроется окно Internet Protocol (TCP/IP) Properties (Свойства протокола Интернета (TCP/IP)). Введите следующие параметры:
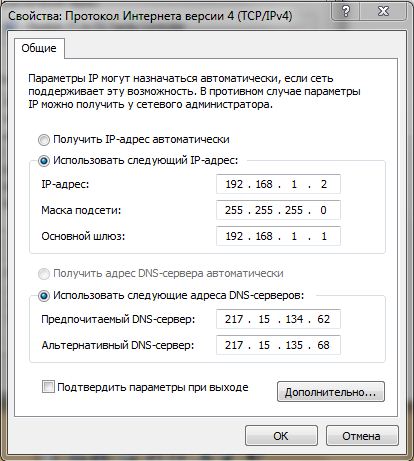
IP адрес (IP Address) 192.168.1.2
Маска подсети (Subnet Mask) 255.255.255.0
Основной шлюз(Default Gateway) 192.168.1.1
Предпочитаемый DNS-сервер (Prefered DNS server) 217.15.134.62
Альтернативный DNS-сервер (Alternate DNS server) 217.15.135.68
Щелкните OK для сохранения настроек и закройте окно Internet Protocol (TCP/IP) Properties (Свойства протокола Интернета (TCP/IP)). Щелкните на OK, чтобы закрыть окно Local Area Connection Properties (Подключение по локальной сети - свойства).
|
| |
| | |
|
|
|

